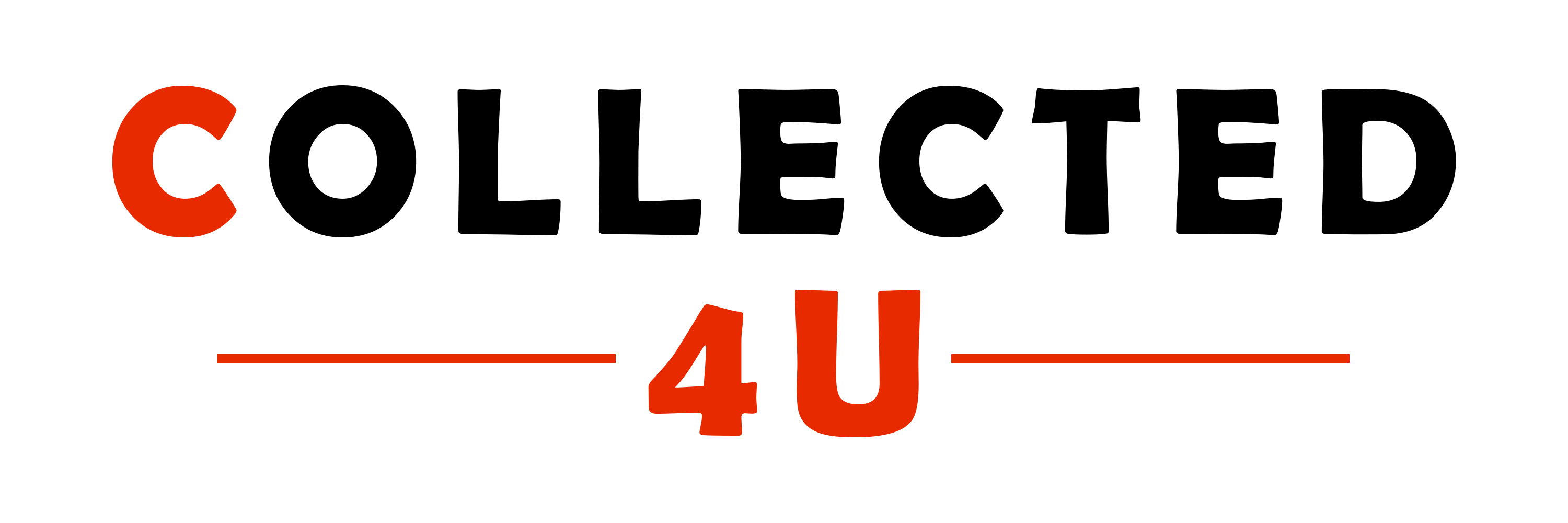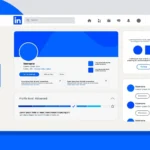Upgrading your laptop’s RAM is one of the simplest and most cost-effective ways to give it a serious performance boost. If you’ve been wondering how to upgrade RAM on a laptop but aren’t sure where to start, this guide will walk you through each step and cover all the essentials.
Why Should You Upgrade Your Laptop’s RAM?
There are many benefits to upgrading the memory on a laptop. If your laptop feels slow or struggles with multitasking, adding more RAM can make a big difference. Here’s a quick look at why upgrading is worth it:
- Smoother Multitasking: With more RAM, switching between apps and keeping multiple browser tabs open becomes a breeze.
- Enhanced Performance for Intensive Programs: Extra RAM provides the needed support for resource-heavy software and even some games.
- Extends Your Laptop’s Life: Rather than buying a new device, a RAM upgrade can keep your current laptop running well.
Choosing the Right RAM for Your Laptop
Before you get into how to upgrade RAM on a laptop, make sure the memory you choose is compatible with your laptop. This part is critical to ensure it works properly.
- Check Your Laptop’s Specifications: Your laptop’s manual or the manufacturer’s website will tell you the maximum RAM capacity and types that are supported.
- Select the Right Type of RAM: Most laptops today use DDR3, DDR4, or DDR5 RAM. Verify which type fits your laptop.
- Choose the Capacity and Speed You Need: Generally, 8GB or 16GB is ideal for multitasking, while 32GB is better for gaming or professional editing work.
How to Install RAM on a Laptop (Step-by-Step)
If you’re ready to learn how to upgrade RAM on a laptop, follow these simple steps to install it yourself.
Step 1: Gather What You’ll Need
You’ll need a small screwdriver (Phillips-head) and your new RAM module(s).
Step 2: Power Down and Unplug
Turn off your laptop completely, unplug it from the power source, and disconnect any attached devices.
Step 3: Remove the Laptop’s Back Panel
- Set your laptop on a soft surface with the back facing up.
- Take out the screws on the back panel. Lift the panel gently to access the RAM compartment.
Step 4: Take Out Old RAM (if Necessary)
If there aren’t any empty slots, you may need to remove existing RAM. Release the RAM module by gently pressing the clips on each side.
Step 5: Insert the New RAM Module
- Align the new RAM module with the slot, ensuring it fits correctly.
- Press down gently until the clips snap back to lock the module into place.
Step 6: Reassemble and Test
Replace the back panel and screws, then power on your laptop to check that it recognizes the new memory.
Common Mistakes to Avoid
- Skipping Compatibility Checks: Be sure that the type and size of the new RAM match your laptop’s requirements.
- Ignoring Static Precautions: Ground yourself by touching a metal surface or using an anti-static wrist strap to protect your laptop’s components.
- Forcing the RAM Module In: RAM should slide into place smoothly. If it doesn’t fit, double-check alignment and compatibility.
Frequently Asked Questions
Is upgrading RAM safe for my laptop?
Yes, upgrading RAM is generally safe as long as you follow proper procedures and take precautions against static electricity.
How much RAM do I need for my laptop?
For everyday tasks, 8GB is usually sufficient. However, if you frequently use resource-intensive applications or multitask heavily, 16GB or more is recommended.
Will adding more RAM speed up my laptop?
Yes, increasing your RAM can significantly improve performance, especially if your laptop is currently limited in memory and struggles with multitasking or running demanding software.
How do I know if my laptop can be upgraded?
Check your laptop’s specifications on the manufacturer’s website or consult the user manual to find information on maximum RAM capacity and compatibility.
Can I mix different RAM sizes and speeds?
While it’s possible to mix different RAM sizes and speeds, it’s best to use matching modules for optimal performance. Mismatched RAM can cause stability issues and may not perform at the highest speed available.